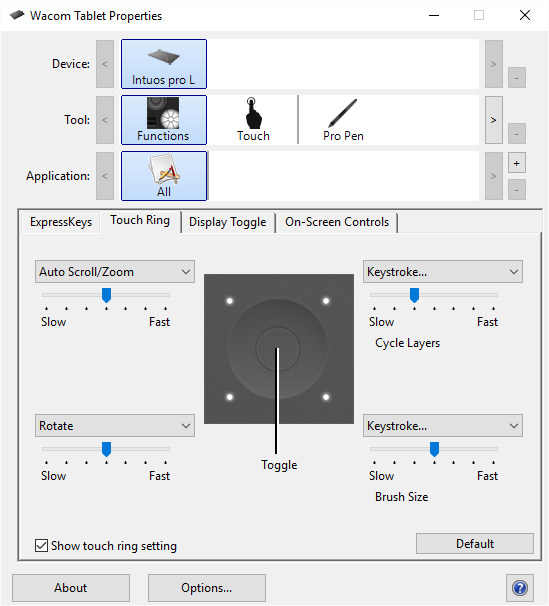
Screenshot nahoře je pouze ilustrační; nemusí se shodovat s tím, co vidíte na obrazovce.
Pokud chcete nastavit Touch Ring, otevřete záložku Touch Ring. Funkce Touch Ring můžete upravit tak, aby prováděly různá zvětšování, posouvání, nebo jiné nastavené operace. Nastavit můžete čtyři různé režimy a přepínat mezi nima pomocí tlačítka uprostřed Touch Ringu.
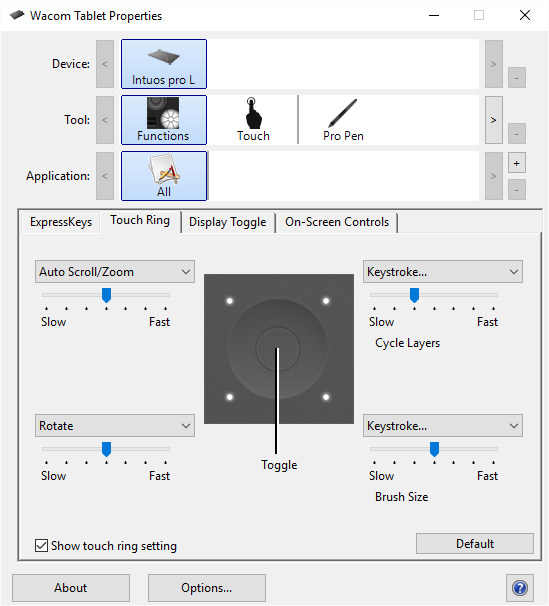
Screenshot nahoře je pouze ilustrační; nemusí se shodovat s tím, co vidíte na obrazovce.
Použijte posuvníky pro nastavení hodnot pro každou funkci, nebo nastavení rychlosti, s jakou je každý "úder" do klávesy odesílán do aplikace. Políčko Show touch ring setting zapne nebo vypne zobrazení nastavení Touch Ringu.
Funkce Touch Ringu můžete nastavit pro každou aplikaci jinak. Více informací najdete v Používání Touch Ringu.
Tipy:
Důležité: některé aplikace mohou přepsat a ovládat funkce Touch Ringu. Detailní informace najdete v Používání integrovaných aplikací.